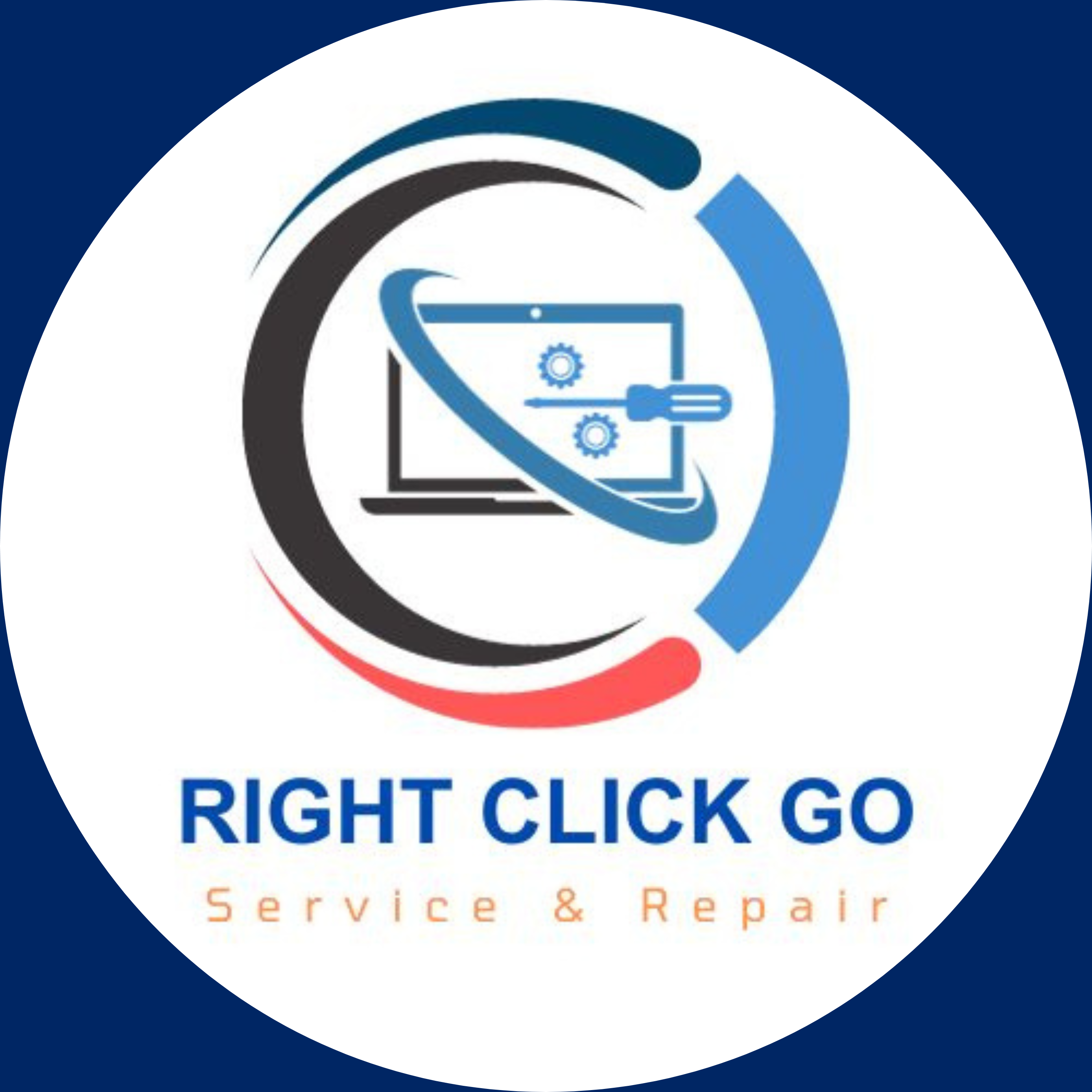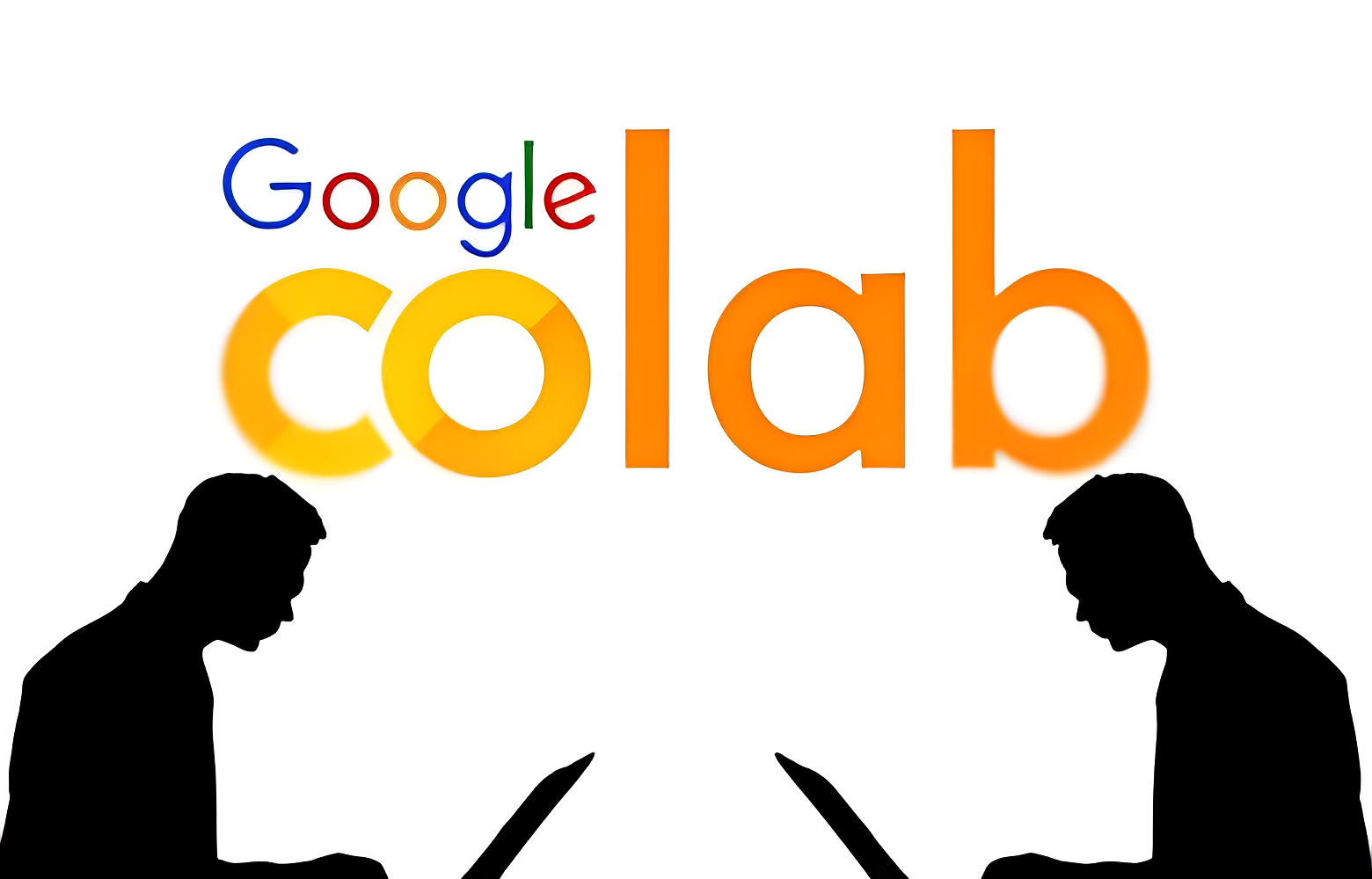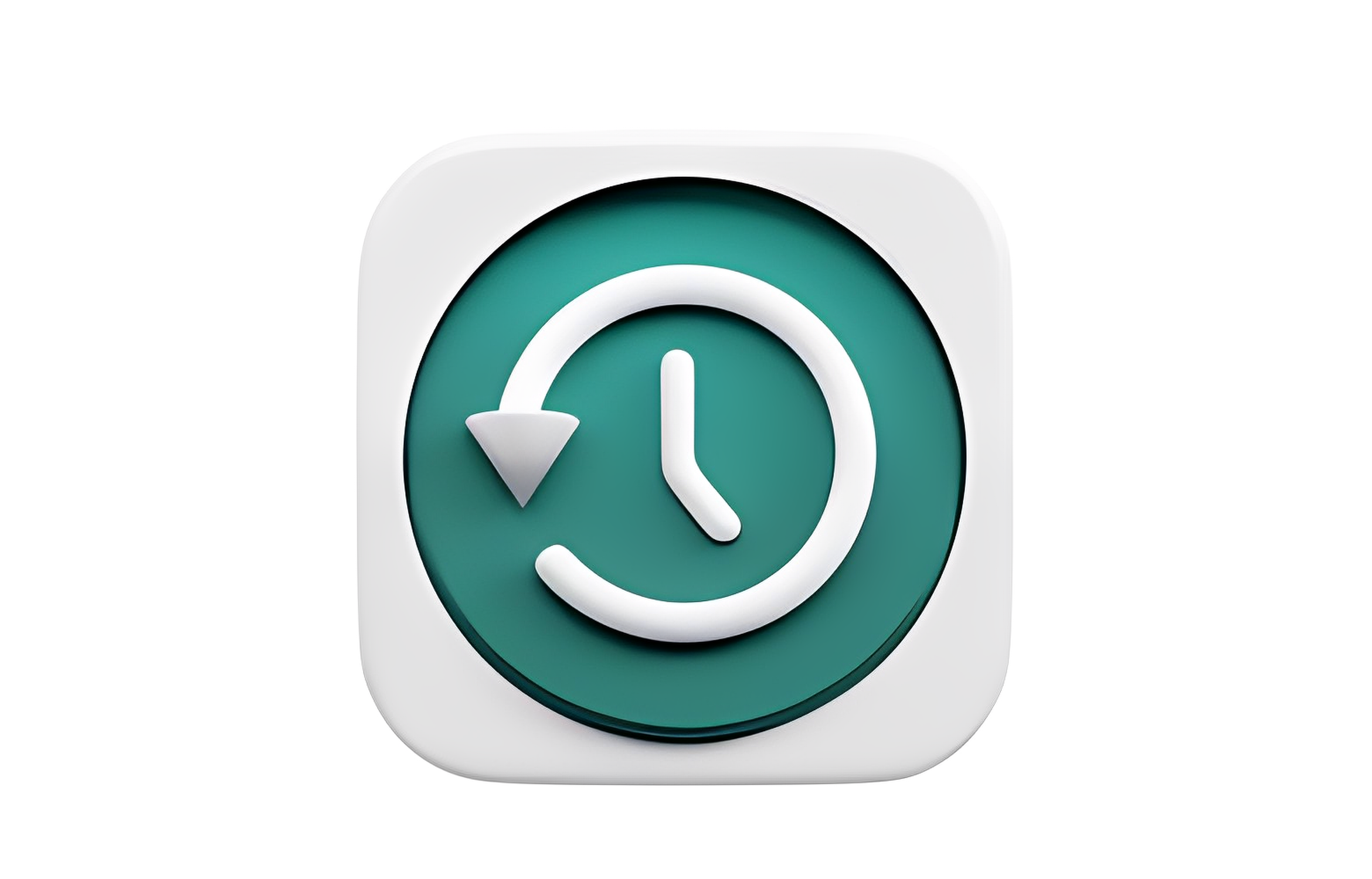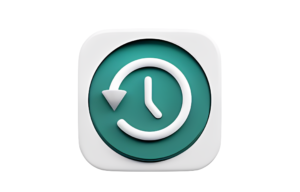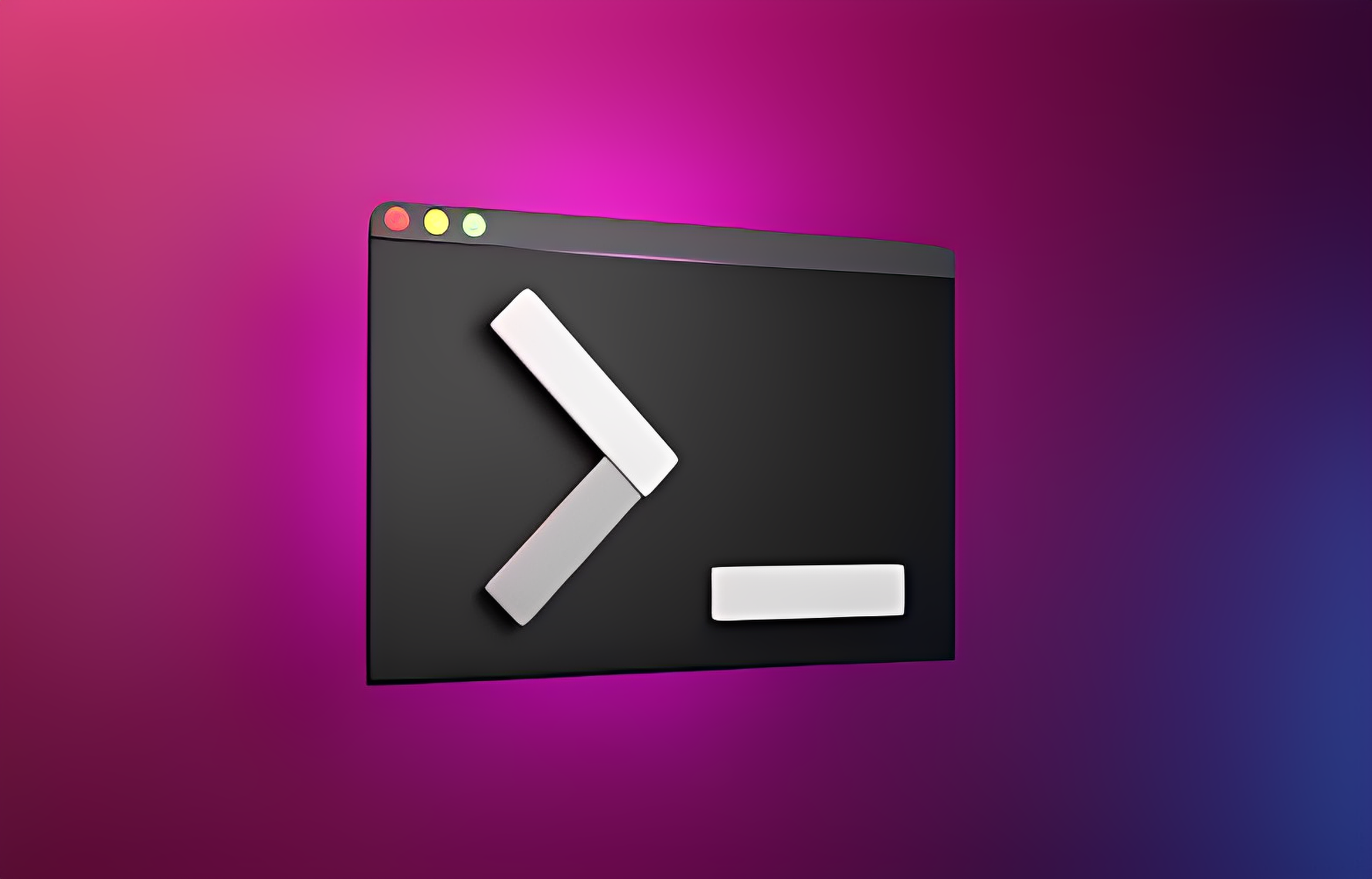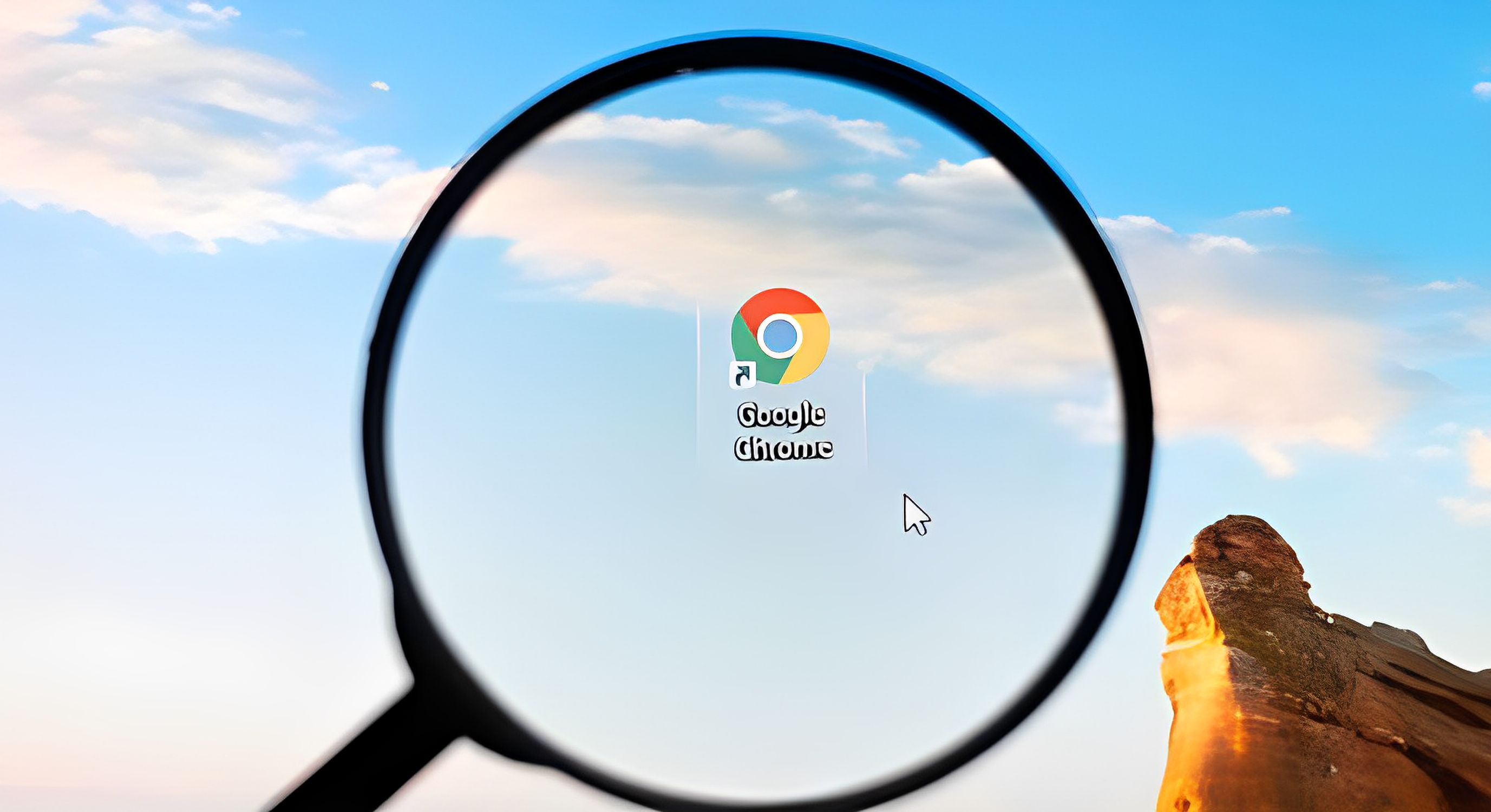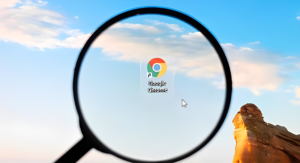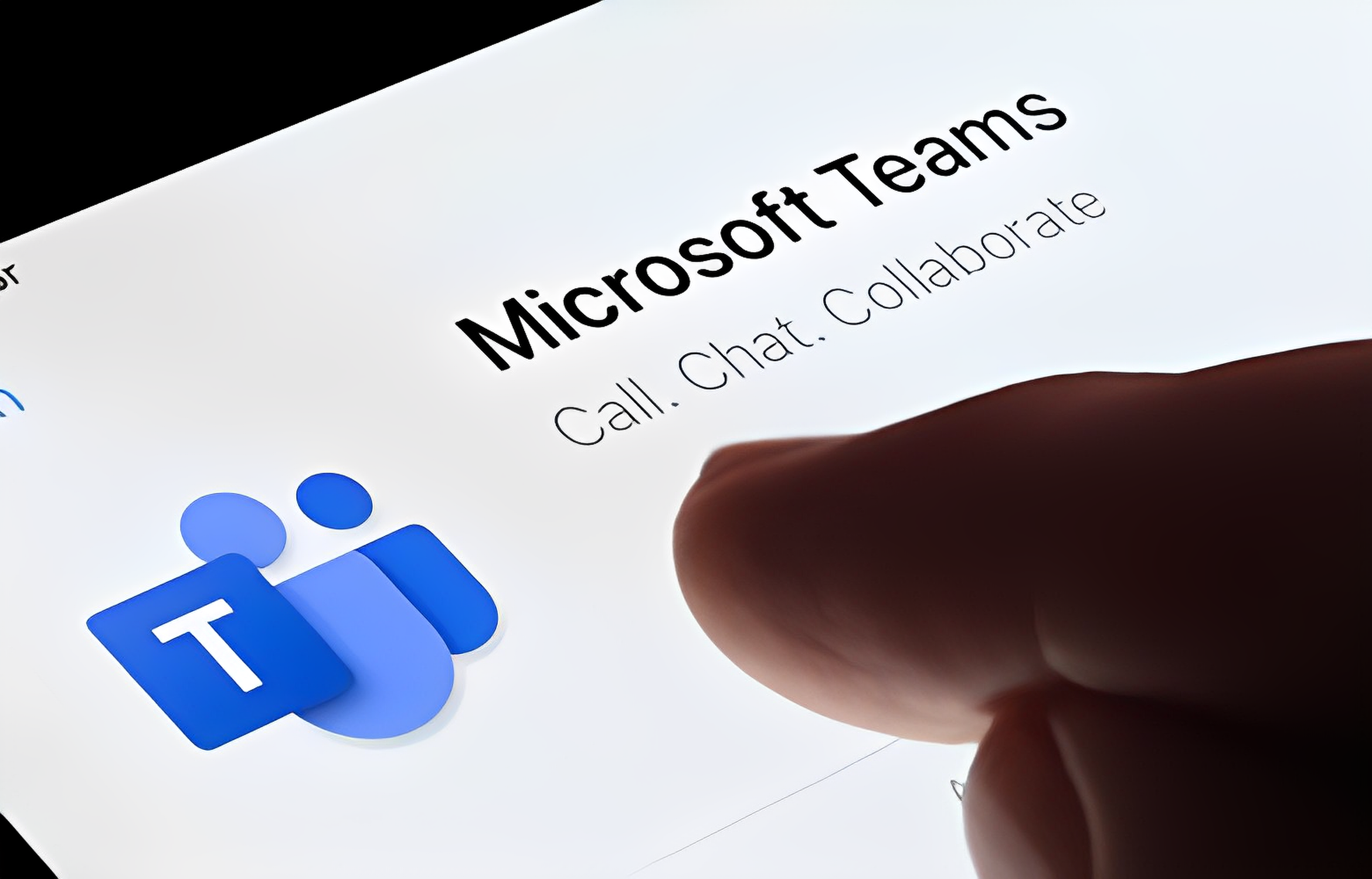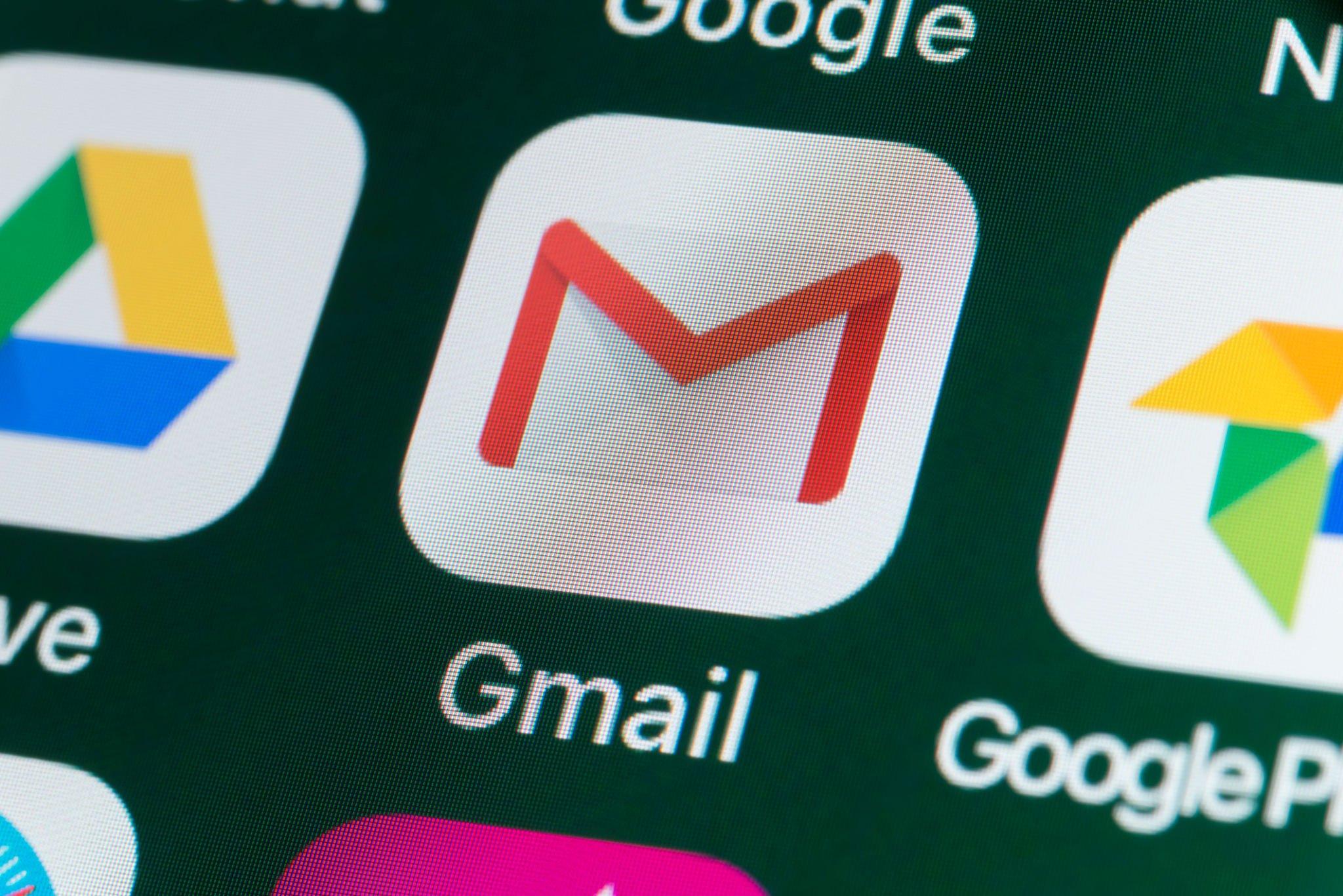Uploading to Google Drive with Google Colab: A Quick and Easy Tutorial
Unlocking Seamless File Transfers: Upload to Google Drive Directly from the Internet with Google Colab
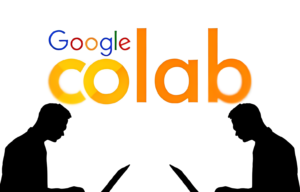
In the digital age, optimizing your cloud storage experience is crucial. Google Drive stands out as a reliable platform for storage and efficient file transfers. In this tutorial, we delve into a game-changing method: uploading files directly to Google Drive from the internet using the power of Google Colab.
Why Google Colab?
Google Colab, a free cloud service with GPU support, provides an environment akin to Jupyter Notebook but with added simplicity. Its versatility makes it an ideal choice for tasks ranging from data analysis to, as we’ll explore, direct file uploads to Google Drive.
Step-by-Step Guide
Step #1: Sign in and Create a New Python3 Notebook
Begin by signing in to Google Colab and initiating a new Python3 notebook. The intuitive interface makes it easy to set up your workspace for seamless integration.
Step #2: Import Google Drive to Colab
To establish a connection with Google Drive, use the following code snippet in the Colab code section:
from google.colab import drive
drive.mount('/content/gdrive')After running the code, follow the prompts to grant permission for Colab to access Google Drive. Once authorized, your Google Drive will be visible on the left-side panel.
Step #3: Download Something to Google Drive
Now, let’s leverage Google Colab to download files directly into Google Drive. Utilize the provided Python code, replacing the file_url with the URL of your desired downloadable file:
import requests
file_url = "http://yourfileurl.com"
r = requests.get(file_url, stream=True)
with open("/content/gdrive/My Drive/yourfilename.extension", "wb") as file:
for block in r.iter_content(chunk_size=1024):
if block:
file.write(block)Upon running this code, observe the left-side panel of Google Colab to confirm the successful download of your file File in Left Side Panel.
Revolutionize Your Cloud Workflow with Google Colab
In conclusion, Google Colab emerges as a powerhouse for cloud enthusiasts, providing a seamless bridge between the internet and Google Drive. With GPU support, simplicity, and efficiency at its core, Colab transforms the file transfer experience. By effortlessly uploading files directly to Google Drive, users unlock a new level of convenience and speed. Elevate your cloud workflow and embrace the future of efficient cloud computing with Google Colab.
Learn how to save time and boost your productivity with these keyboard shortcuts.