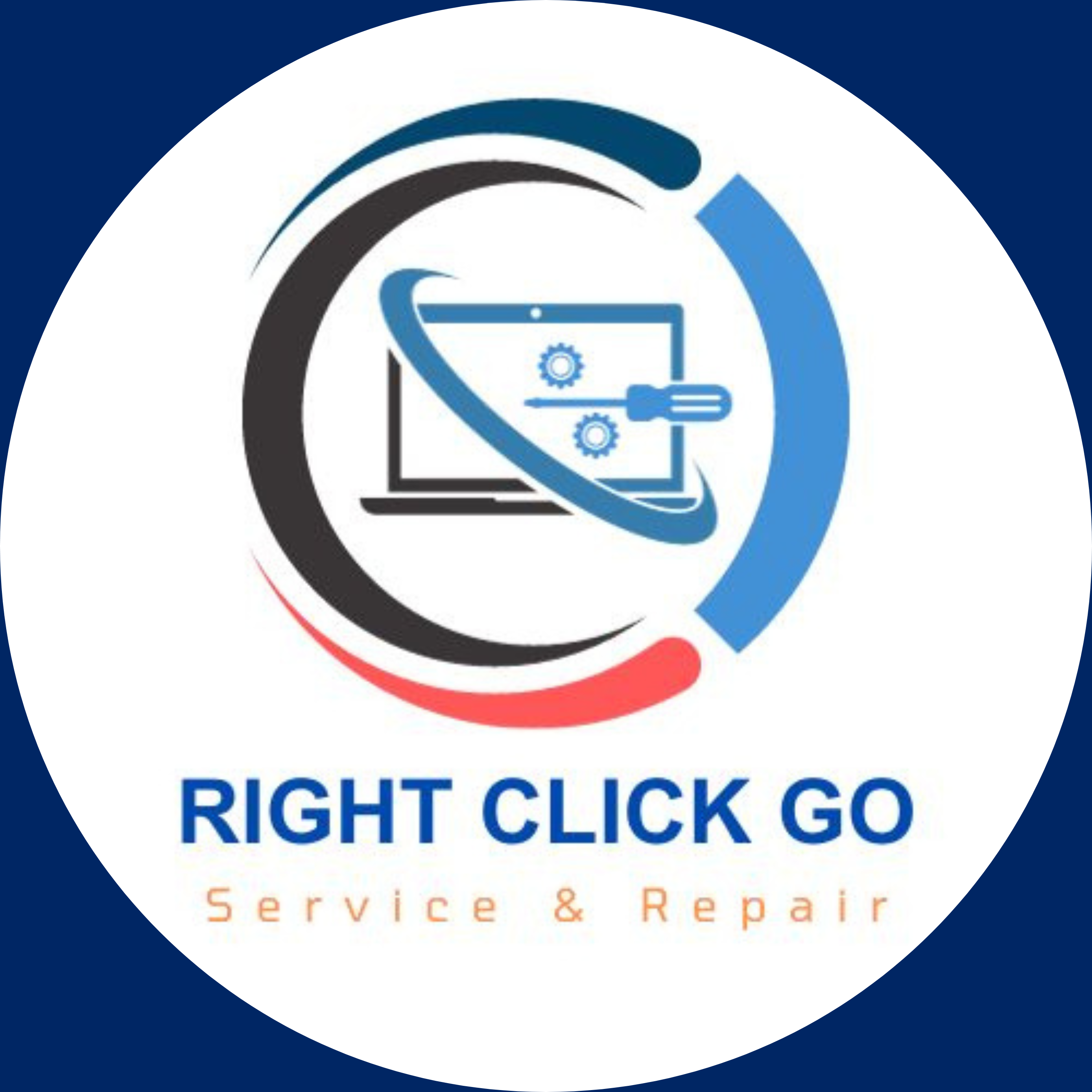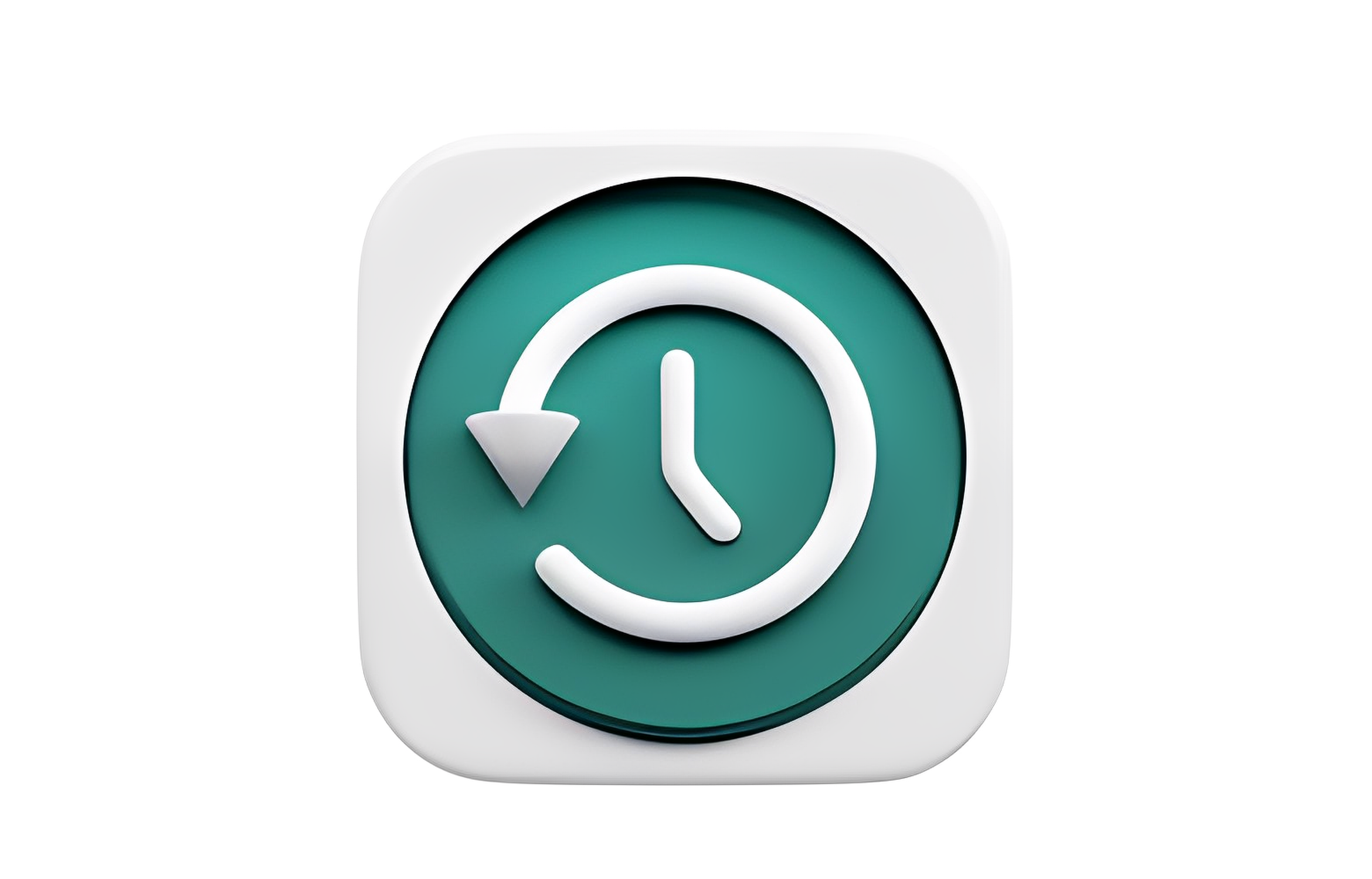Recover Your Mac Data: 5 Methods to Restore Lost Files
Table of Contents
ToggleCan You Recover Your Mac Data?
Certainly, data recovery on Mac is feasible. There are various scenarios leading to data deletion, but in the majority of cases, recovery is achievable without difficulty. The appropriate data recovery method depends on the manner in which your data was deleted.
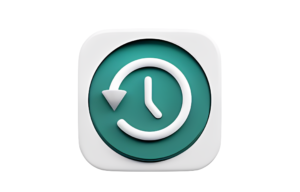
Use the Undo Command
By utilizing the undo function, you can promptly recover your file. This provides a straightforward method for retrieving accidentally deleted files, including the option to recover multiple files, but it needs to be executed swiftly. If you carry out another action or exit Finder after deleting the file, this method won’t be effective.
To accomplish this, simply press Command + Z. It’s worth noting that this shortcut is applicable in various programs, not exclusive to Finder. Alternatively, within Finder, navigate to the Edit option in the menu bar and choose Undo from the dropdown menu.
Check Your Trash on Mac
If you’ve unintentionally erased certain files, take a look in your Trash. This approach is most effective if you don’t regularly empty your Trash. No backup is required, and the time elapsed since the files were deleted doesn’t matter. The files you mistakenly removed can still be found in the Trash, and you can effortlessly recover them.
Simply open the Trash, right-click on the file you wish to retrieve, and select “Put Back.” The file will be returned to its initial location. If, on the other hand, your Trash is empty, alternative methods will be necessary.
Use Time Machine to Recover Erased Data
The Time Machine is a tool integrated into Macs, serving as a backup system that retrieves deleted data from a previous backup. Once activated, it routinely backs up data automatically, either hourly, daily, or weekly. The initial step involves creating a backup with Time Machine to enable data restoration. In its absence, Time Machine lacks the ability to retrieve deleted data.
There exist multiple approaches to utilizing Time Machine for data recovery. It allows for the selective restoration of specific files and folders, providing a preview option before final recovery. Launch the app, locate the Time Machine symbol in the menu bar, and choose “Enter Time Machine” to access various backup versions. Select the desired files for restoration.
For complete retrieval of your startup disk, a restart from Time Machine within the macOS Recovery system. Booting in this mode prevents the system from overwriting deleted files, making it essential to do this promptly after accidental data loss.
To enter the macOS Recovery system on an M1 Mac, press the power button and hold until the Apple logo appears.
On an Intel Mac, accessing Recovery mode requires simultaneously holding the Command + R keys until the Apple logo appears. Navigate to the macOS Utilities screen and select “Restore from Time Machine.”
Designate the disk for file restoration and await the completion of the process.
Use Data Recovery Software
Disk Drill is a standout data recovery tool known for its exceptional ability to retrieve seemingly lost data promptly. Time plays a critical role in data recovery, and taking swift action is imperative. Delaying the recovery process increases the likelihood of new information overwriting the deleted data.
Upon Disk Drill installation, initiate a search for lost data to scan the relevant drive. Two scanning options are available: Quick Scan and Deep Scan.
While Quick Scan is relatively swift, it may not recover all deleted files. However, it retrieves file metadata, displaying their original names post-scan. For files not found, a Deep Scan is necessary. Though it lacks metadata restoration and names files by type, it facilitates previews and can recover data deleted weeks ago. In most cases, Quick Scan suffices, eliminating the need for Deep Scan.
Once scanning concludes, select desired files and click Recover. Alternatively, use Command + A to recover all files. Designate a different location for recovery to prevent overwriting new files. For failing storage drives, recovery should redirect to a new drive.
Regrettably, Disk Drill’s free version offers limited features, allowing file preview but requiring $$ for the pro version for actual recovery. Budget-conscious users might explore PhotoRec , a free Mac data recovery alternative.
Contact a Data Recovery Specialist
If all else fails and you find it challenging to navigate backup tools and data recovery applications, reaching out to a certified data recovery expert is a viable option. These are skilled in recovering data from corrupted or partially damaged drives.
The expertise of a data recovery specialist becomes particularly valuable when dealing with physically impaired environment ensures the safe opening of the drive without risking damage to its delicate interior from dust particles.
Always Create a Backup of Your Data
If you’ve experienced data loss, there’s no need to worry, as there are numerous methods to retrieve it. Yet, instead of depending solely on recovery methods, it’s advisable to be proactive by regularly creating backups for both your files and the entire system.
Apple’s Time Machine, an integrated backup tool, ensures automatic and regular backups once configured. Establishing a reliable backup system serves as a primary defense against accidental data loss, providing assurance that your information is safeguarded.
Conclusion: Don’t Rely on Recovery Techniques, Create Backups
Though the mentioned techniques can assist in data recovery, it’s wise to establish a backup system as a proactive measure. Regular backups guarantee the safety of your data, allowing for seamless restoration when required.
For Apple users, Time Machine serves as a dependable built-in backup tool. Once configured, it automatically generates backups, providing a straightforward way to recover lost or deleted data.
macOS Terminal Keyboard shortcuts