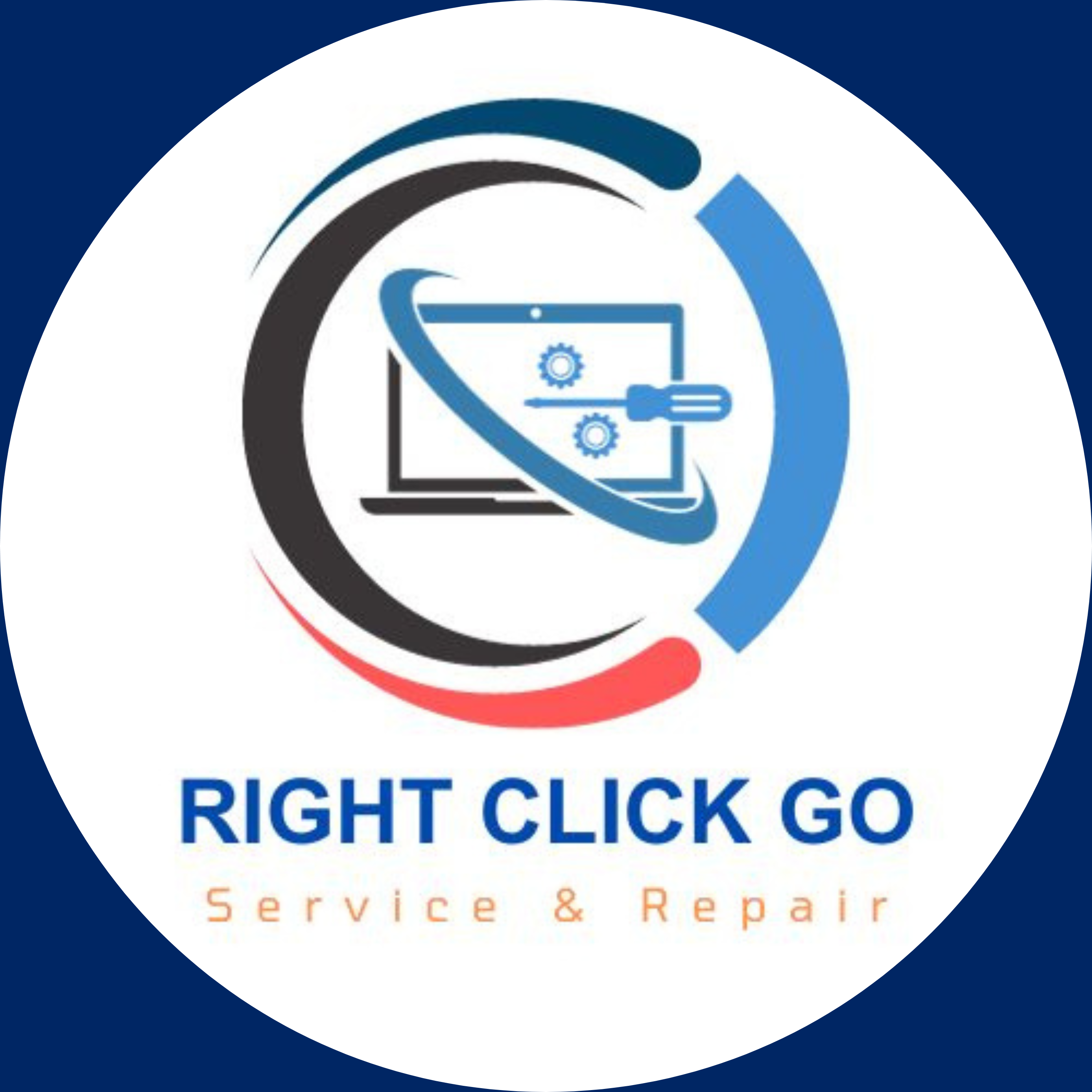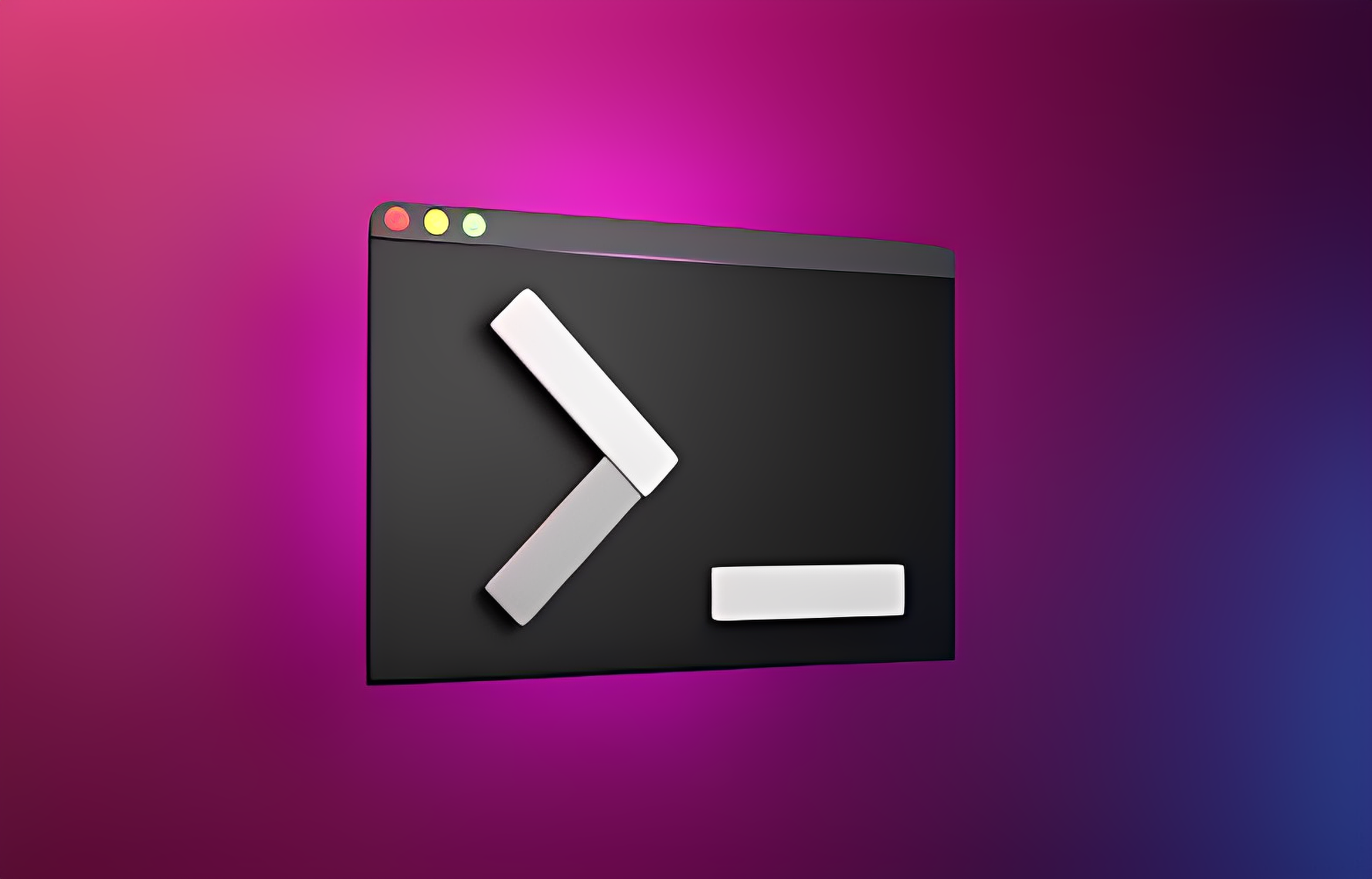MacOS Terminal Keyboard Shortcuts: A Comprehensive Guide
Table of Contents
ToggleBoost Your Productivity with MacOS Terminal Keyboard Shortcuts

The MacOS Terminal is a powerful tool that can significantly speed up your workflow. With the right keyboard shortcuts, you can execute commands, navigate files, and manage your system with just a few key presses. In this post, we’ll cover more than 90 Terminal keyboard shortcuts that will help you do just that.
Terminal Windows and Tabs
| Action | Shortcut |
|---|---|
| New Window | Command + N |
| Duplicate Window | Control + Command + N |
| New Tab | Command + T |
| Duplicate Tab | Control + Command + T |
| Toggle Tab Bar | Shift + Command + T |
| Show All Tabs | Shift + Command + | |
| New Command | Shift + Command + N |
| New Remote Connection | Shift + Command + K |
| Toggle Inspector | Command + I |
| Edit Title | Shift + Command + I |
| Edit Background Color | Command + Option + I |
| Increase Font Size | Command + + |
| Decrease Font Size | Command + – |
| Next Window | Command + ` |
| Previous Window | Command + Shift + ~ |
| Next Tab | Control + Tab |
| Previous Tab | Control + Shift + Tab |
| Split Window | Command + D |
| Close Split Pane | Shift + Command + D |
| Close Tab | Command + W |
| Close Window | Shift + Command + W |
| Close Other Tabs | Command + Option + W |
| Close All | Option + Shift + Command + W |
| Scroll Top | Command + Home |
| Scroll Bottom | Command + End |
| Page Up | Command + Page Up |
| Page Down | Command + Page Down |
| Line Up | Command + Option + Page Up |
| Line Down | Command + Option + Page Down |
Editing Command Lines
| Action | Shortcut |
|---|---|
| Reposition Cursor | Hold Option + Move Pointer |
| Cursor to Line Start | Control + A |
| Cursor to Line End | Control + E |
| Cursor Forward 1 Char | → |
| Cursor Backward 1 Char | ← |
| Cursor Forward 1 Word | Option + → |
| Cursor Backward 1 Word | Option + ← |
| Delete Line | Control + U |
| Delete to Line End | Control + K |
| Delete to Word End | Option + D |
| Delete to Word Start | Control + W |
| Delete 1 Char | Delete |
| Forward Delete 1 Char | Forward Delete (or use Fn + Delete) |
| Transpose Characters | Control + T |
Select and Finding Text
| Action | Shortcut |
|---|---|
| Select File Path | Shift + Command + Double-Click Path |
| Select Line | Triple-Click Line |
| Select Word | Double-Click Word |
| Select URL | Shift + Command + Double-Click URL |
| Select Rectangular Block | Hold Option + Drag |
| Cut | Command + X |
| Copy | Command + C |
| Copy w/o Background Color | Control + Shift + Command + C |
| Copy Plain Text | Option + Shift + Command + C |
| Paste | Command + V |
| Paste Selection | Shift + Command + V |
| Paste Escaped Text | Control + Command + V |
| Paste Escaped Selection | Control + Shift + Command + V |
| Find | Command + F |
| Find Next | Command + G |
| Find Previous | Command + Shift + G |
| Find Using Selected Text | Command + E |
| Jump to Selected Text | Command + J |
| Select All | Command + A |
| Open Character Viewer | Control + Command + Space |
Marks and Bookmarks
| Action | Shortcut |
|---|---|
| Mark | Command + U |
| Mark as Bookmark | Command + Option + U |
| Unmark | Shift + Command + U |
| Mark Line & Send Enter | Command + Enter |
| Send Enter w/o Marking | Shift + Command + Enter |
| Insert Bookmark | Shift + Command + M |
| Insert Named Bookmark | Option + Shift + Command + M |
| Jump to Previous Mark | Command + ↑ |
| Jump to Next Mark | Command + ↓ |
| Jump to Previous Bookmark | Command + Option + ↑ |
| Jump to Next Bookmark | Command + Option + ↓ |
| Clear to Previous Mark | Command + L |
| Clear to Previous Bookmark | Command + Option + L |
| Clear to Start | Command + K |
| Select Between Marks | Shift + Command + A |
Other Shortcuts
| Action | Shortcut |
|---|---|
| Toggle Full Screen | Control + Command + F |
| Toggle Colors | Shift + Command + C |
| Open Settings | Command + , |
| Break | Command + . |
| Command + P | |
| Soft Reset Emulator | Option + Command + R |
| Hard Reset Emulator | Control + Option + Command + R |
| Open URL | Hold Command + Double-Click URL |
| Add Complete File Path | Drag File from Finder |
| Export Text | Command + S |
| Export Selected Text | Shift + Command + S |
| Reverse Search Command History | Control + R |
| Toggle Mouse Reporting | Command + R |
| Toggle Use Option as Meta Key | Command + Option + O |
| Show Alternate Screen | Shift + Command + ↓ |
| Hide Alternate Screen | Shift + Command + ↑ |
| Open Man Page for Selection | Control + Shift + Command + ? |
| Search Man Page Index for Selection | Control + Option + Command + / |
| Complete Directory or File Name | Type Characters + Tab |
| Display Possible Directory or File Name Completions | Type Characters + Tab Twice |
Conclusion: Embrace the Power of MacOS Terminal
Mastering the MacOS Terminal and its keyboard shortcuts can significantly enhance your productivity. These shortcuts allow you to navigate and manage your system more efficiently, saving you time and effort.
Remember, the key to mastering these shortcuts is practice. Start by using the most frequently used shortcuts and gradually incorporate more complex ones into your routine. Over time, you’ll find that you’re able to perform tasks more quickly and with less effort.
Google Chrome Keyboard Shortcuts for Windows and MacOS.