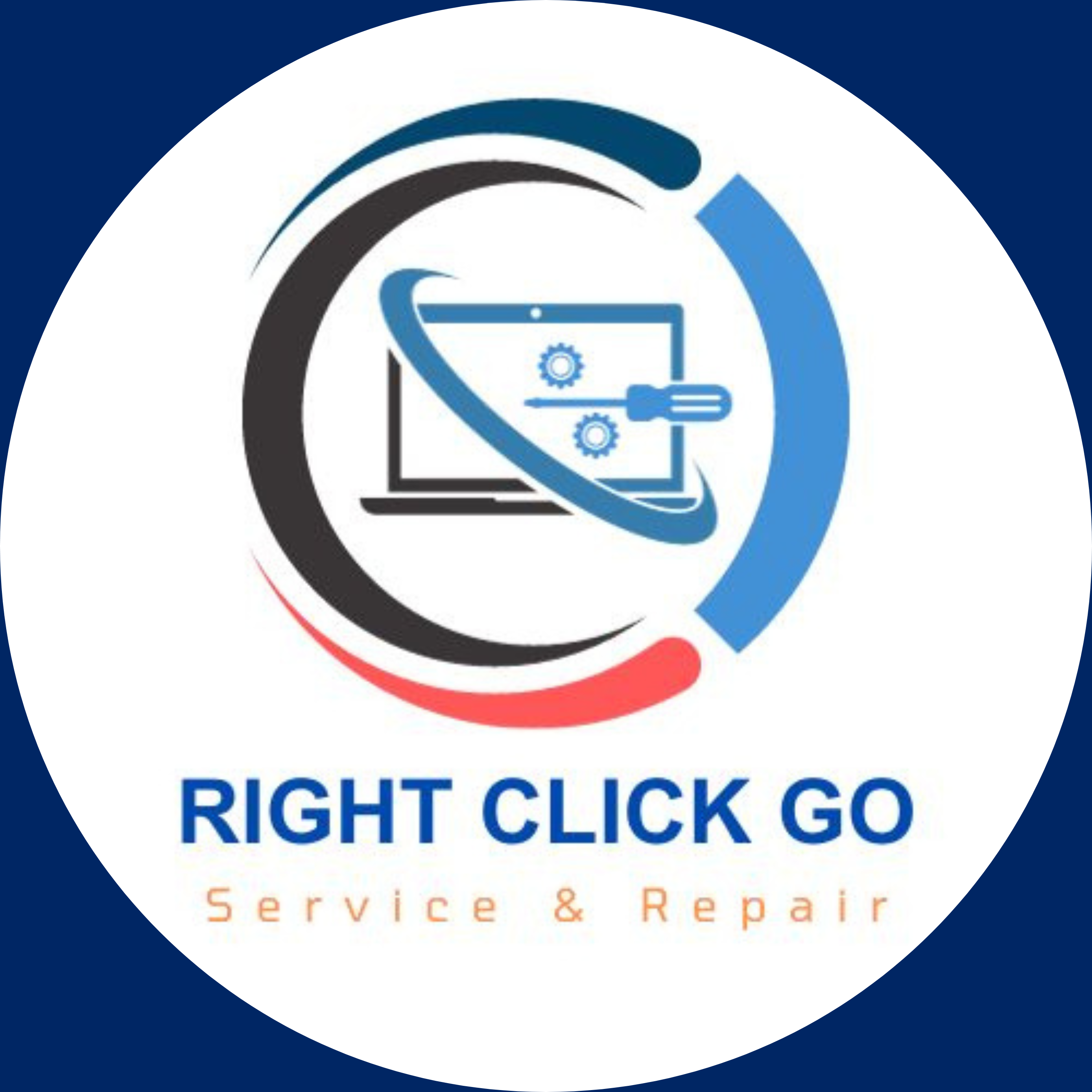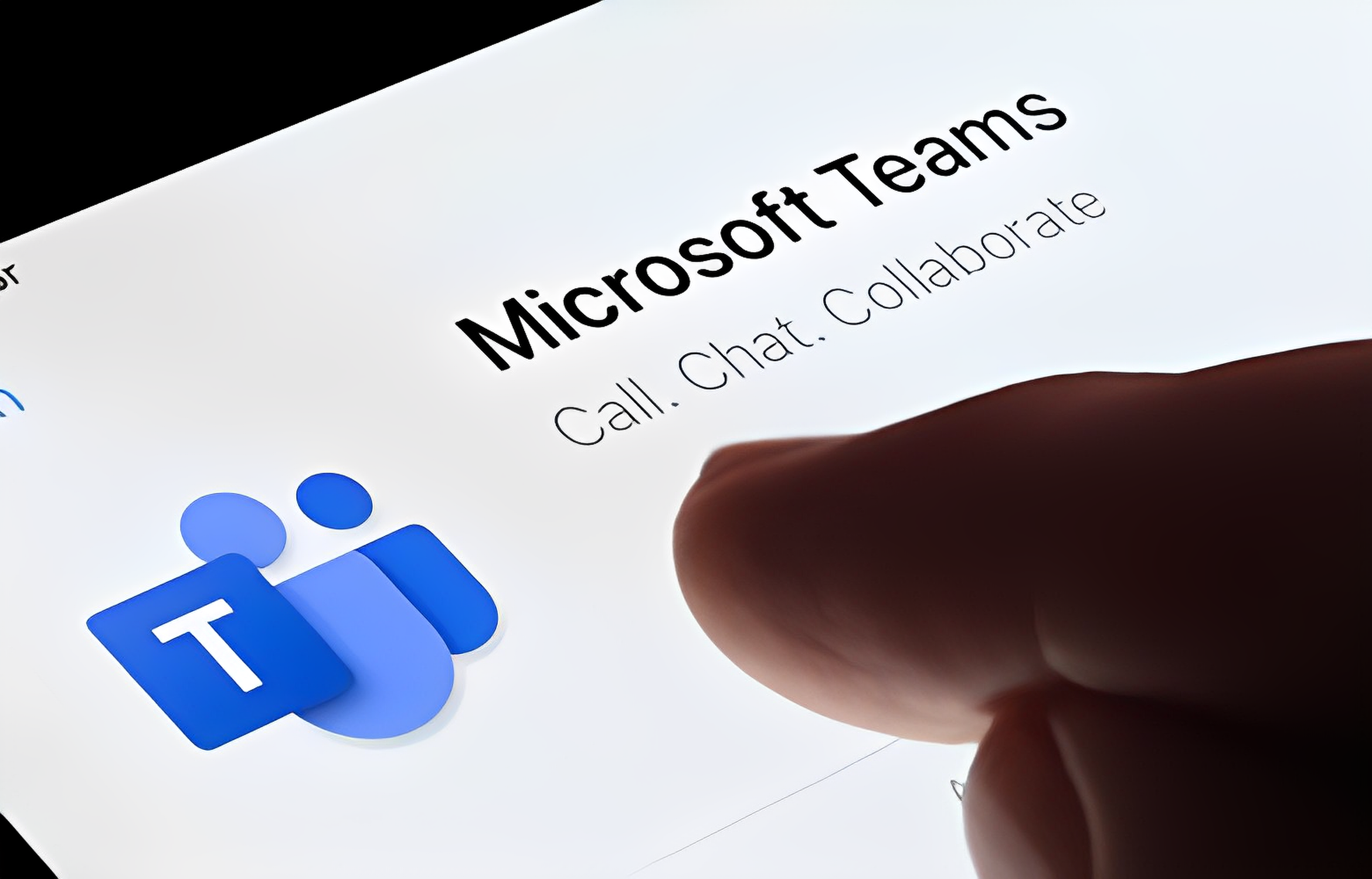Boost Your Productivity with These 7 Microsoft Teams Tips and Tricks
Table of Contents
ToggleUnlocking the Power of Microsoft Teams: Essential Tips and Tricks for Enhanced Collaboration
Microsoft Teams, the go-to communication platform for teams and organizations, is a versatile tool that offers much more than meets the eye. Beyond its basic features lies a wealth of productivity-enhancing capabilities, and in this comprehensive guide, we’ll take you on a deep dive into the lesser-known tips and tricks that can completely transform your team’s collaboration experience.

Microsoft Teams, a part of the Microsoft 365 suite, is an integrated platform designed to facilitate seamless communication, file sharing, and team collaboration. Beyond its fundamental features, there lies a wealth of functionalities and strategies that can significantly enhance your workflow.
Exploring the Core: What is Microsoft Teams?
Microsoft Teams is a unified communication and collaboration platform that brings together chat, video conferencing, file storage, and application integration into a single workspace. It provides a dynamic environment for teams to work together, exchange ideas, share documents, and coordinate activities in real time.
Save Time and Effort with Smart Message Management with Microsoft Teams
Enable Dark Mode In The App
Microsoft Teams also offers the option to switch to dark mode, which can make the interface a bit more comfortable for your eyes.
To enable dark mode:
- Click on your profile at the top and select ‘Settings’.
- Click on ‘General’ in the left sidebar.
- Choose ‘Dark’ on the right side.
Enable & Disable Read-Receipts
Read-receipts help you know when your messages have been read and let others know when you’ve read their messages. You can enable and disable this feature in Teams.
To enable or disable read-receipts:
- Click on your profile icon and choose ‘Settings’.
- Click on ‘Privacy’ in the left sidebar.
- Turn the toggle for ‘Read receipts’ to the on or off position.
Quickly Access a Channel
If you have many channels and teams, you can use a Teams command to quickly access your chosen channel or team.
To access a channel quickly:
- Put your cursor in the search bar, type ‘/goto’, and press Enter.
- Enter the name of the channel or team you wish to access and press Enter.
Format Your Text
By default, messages in your channels and other chats lack formatting. However, there are options to stylize and format your text.
To format your text:
- Open the conversation where you want to write a formatted message.
- Click on the ‘A’ icon beneath the text box to see all the available formatting options.
Post Content In Your Channels Using An Email
Microsoft Teams allows you to post in your channels by sending an email from your email account.
To post content in your channels using an email:
- Find the channel where you want to post, click on the three-dots next to it, and choose ‘Get email address’.
- Any emails you send to the email address shown on your screen will be posted in the chosen channel in Teams.
Save Messages For Later Reading
Like web browsers, Teams offers the option to save messages in a separate location. This feature allows you to quickly access saved messages without having to scroll through the entire conversation.
To save a message for later reading:
- Find the message you want to save in any of your conversations.
- Click on the three-dots next to the message and select ‘Save this message’.
- Type ‘/saved’ in the search bar to view your saved messages.
Quickly Enable & Disable Do Not Disturb
Team discussions can sometimes distract you from important tasks. The Do Not Disturb mode can help you focus on your work by turning off notifications.
To enable Do Not Disturb mode:
- Put your cursor in the search bar, type ‘/dnd’, and hit Enter.
- To disable it, type ‘/available’ in the search bar and hit Enter
Streamline Your Workflow with Microsoft Teams
Incorporating these Microsoft Teams tips and tricks into your workflow can significantly enhance your collaboration and productivity. Make the most of this powerful tool and take your teamwork to the next level.
Visit our blog for the latest news and updates.