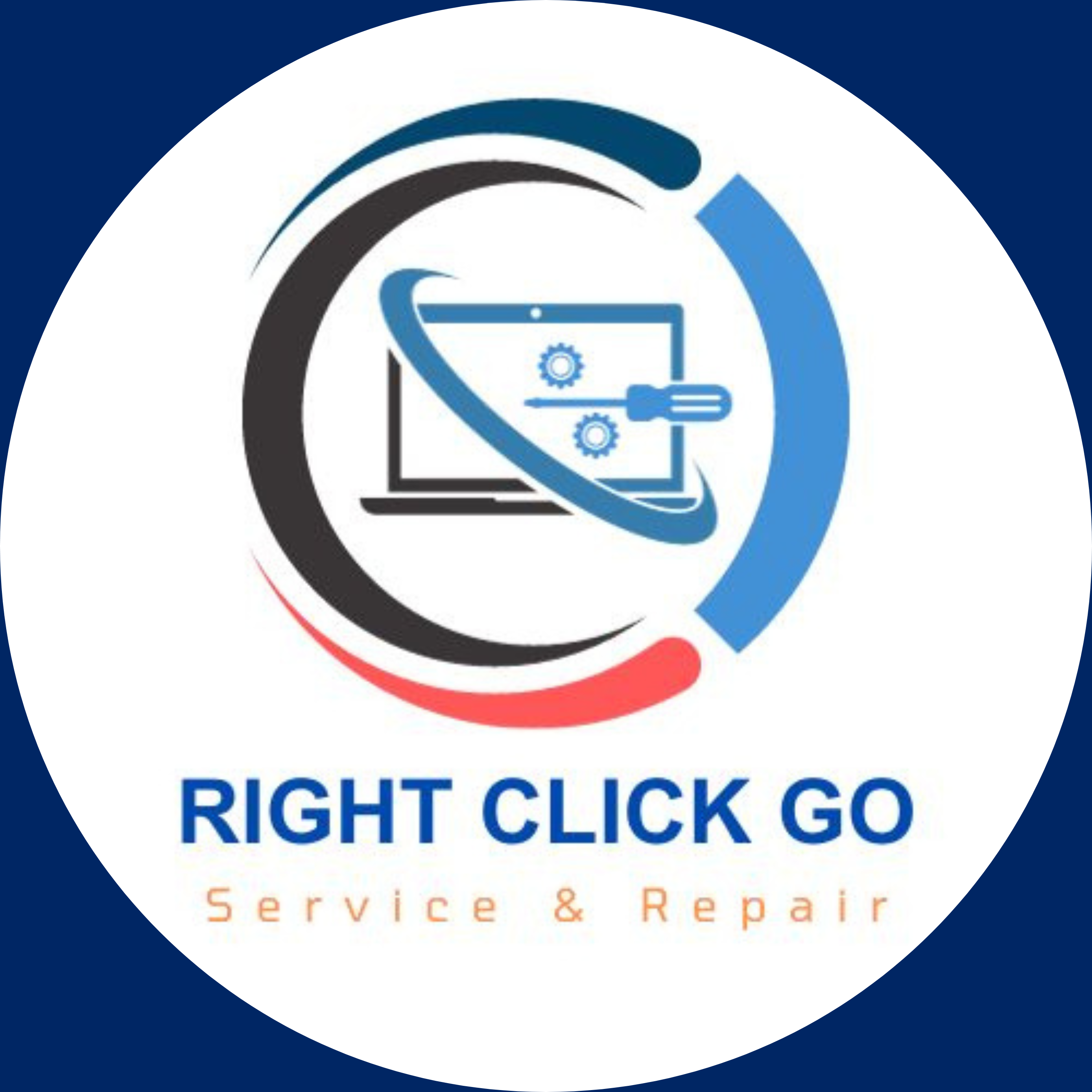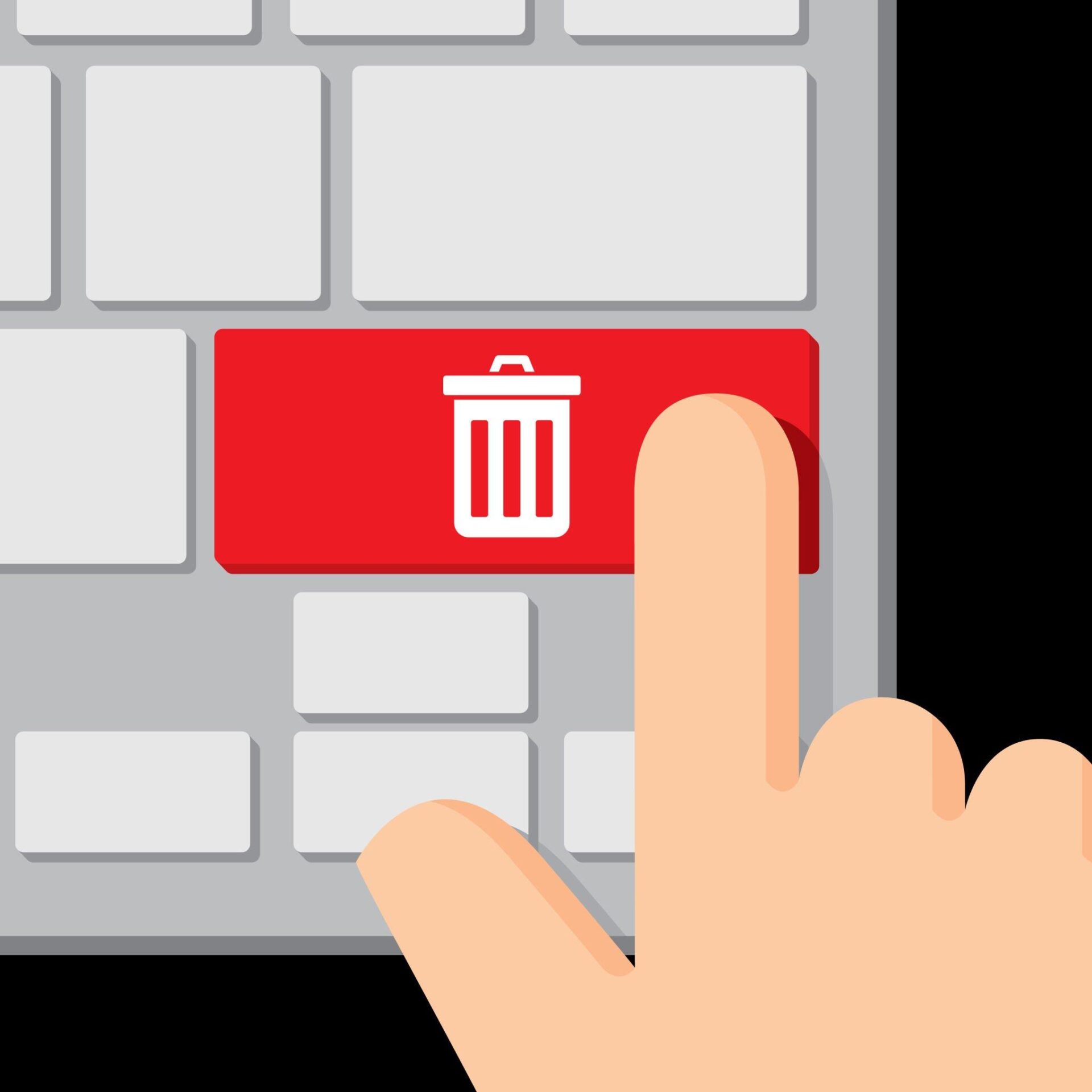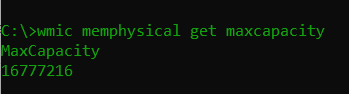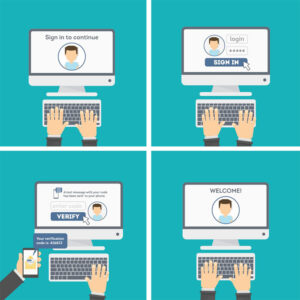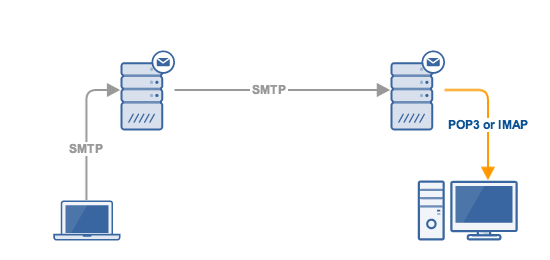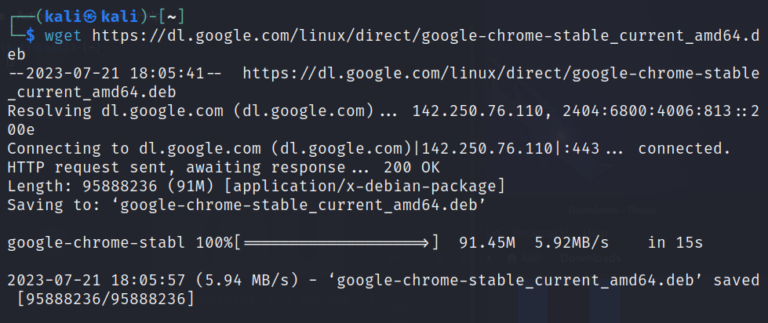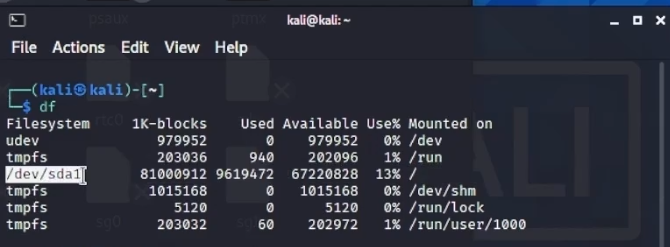Saying Goodbye to Old Tech: Microsoft’s End of Support for 2023
Saying Goodbye to Old Tech: Microsoft's End of Support for 2023
In a digital landscape that’s constantly evolving, staying up-to-date with technology is imperative. Microsoft, a global tech giant, has recently made a significant announcement that’s sending waves through the tech community. As of 2023, the company will officially end support for a range of products, marking the end of an era for several beloved software offerings. This decision isn’t just a routine update—it’s a pivotal moment that will impact users, businesses, and the technology ecosystem at large.

The Changing Tech Landscape: A Farewell to Familiar Faces
Change is inevitable, especially in the tech world. Microsoft’s decision to end support for multiple products is a testament to the company’s commitment to pushing boundaries and embracing innovation.
The following products will reach end of support in 2023:
- Windows 8.1 and Windows Embedded 8.1 Pro
- Windows Defender for Windows 8 and Windows 8.1
- Windows RT
- Windows Embedded 8 Standard and Windows Embedded 8.1 Industry
- Windows Embedded Standard 7 (Year 3 of ESU support)
- Windows 10 version 20H2 Enterprise and Education editions
- Windows 10 version 21H2 Home and Pro editions
- Windows 11 version 21H2 Home and Pro editions
- Microsoft Dynamics 365
- Microsoft Office
- Microsoft SQL Server
- Microsoft Visio
- Microsoft Visual Studio
- Microsoft Windows
- Microsoft Windows Server
The Implications of End of Support: Why It Matters
The end of support for these products isn’t just a routine update; it’s a call to action for users and organizations alike. When a product reaches the end of its support lifecycle, it means that Microsoft will no longer provide security updates, technical support, or essential software updates. This leaves users vulnerable to security threats and compatibility issues, which could have a far-reaching impact on the overall integrity of systems and data. The decision to end support is a proactive move to encourage users to upgrade to more modern and secure alternatives, safeguarding their digital experiences.
Mitigating Risks and Embracing Opportunities:
While change might seem daunting, it also brings opportunities for growth and improvement. Microsoft’s decision to end support isn’t a roadblock; it’s a stepping stone towards better, more secure digital experiences. Users are encouraged to seize this moment as a chance to upgrade to supported product versions. Microsoft offers a range of tools and resources that facilitate the upgrade process, ensuring a smooth transition. Embracing these opportunities will not only enhance security but also unlock new features and functionalities that are designed to make digital workflows more efficient and seamless.
Looking Ahead: A Secure and Dynamic Future
As we bid farewell to these products, we’re also ushering in a new era of technology. Microsoft’s decision to end support underscores the company’s commitment to staying ahead of the curve and embracing innovation. This move empowers users to make informed decisions about their digital experiences, ultimately leading to a more secure and dynamic future. By upgrading to supported products, users can enjoy enhanced security, compatibility with newer software and hardware, and a wealth of features that keep pace with the ever-evolving tech landscape.
Change is a constant in the tech world, and Microsoft’s announcement about the end of support for various products in 2023 is a testament to that fact. While it might be bittersweet to say goodbye to these familiar tools, it’s also an exciting opportunity to embrace newer, more secure options. As users transition to supported product versions, they’re not just upgrading their software—they’re upgrading their digital experiences, ensuring a safer and more efficient technological journey into the future. So, let’s bid a fond farewell to the old and welcome the new with open arms, as we navigate the ever-changing seas of technology together.